LAB 01 - CREATING A VISUAL STUDIO PROJECT; SUBMISSION PRACTICE
Solutions and Projects
This lab teaches you how to create a C++ Visual Studio project from scratch. Visual Studio is an Integrated Development Environment (IDE) designated to facilitate the development of software solutions. Visual Studio includes an editor, a compiler, a linker, a debugger, and many other additional tools to help programmers write high quality software.
Depending on its complexity, a software project will have many different files associated with it, such as the source code (instructions written using a programming language), header files (mostly definitions), resource files (images, sounds), data files, and configuration files. Most IDEs, including Visual Studio, require programmers to organize all of these files into an entity called project. More complex software may be built from many inter-related projects that are organized in a solution (a container for projects). But, in our course this semester, we will only develop single-project solutions.
Creating a C++ Empty Project
Before you begin, create a destination folder for all your C++ projects (if you haven't already done so) on the computer you'll mainly use to work this semester. We recommend a folder name called CSCI261, but you can use whatever you want; just make sure you have write permission and free space in your chosen location. If you think that you'll mainly work on campus in one of the Mines' labs, we suggest you create your project's folder on the network drive (i.e., Z:\CSCI261). This link provides instructions on how to map the network drive on your own laptop to your Mines folder, if you want to store on the Z drive but work on your home computer. Alternatively, you can also work using a USB flash drive or SD card; this option, however, will slow down the compilation process.
Now that you have set your project's folder you may proceed to create your first C++ Visual Studio project. How exciting! Open Visual Studio if you haven't already, take a deep breath, and select the menu option FILE - New Project (or type Ctrl+Shift+N). The ''New Project'' wizard window should open. From the left side menu, select Installed - Templates - Visual C++. At the center of the window, select the ''Empty Project'' template. At the bottom of the window, type in your project's name (e.g., Lab01), location (e.g., Z:\CSCI261), and solution name (e.g., Lab01). Note: before hitting ok, read the next paragraph.
Let us now provide you with a few important notes about names for projects, solutions, and development files in general. Avoid using spaces or any special characters when naming your project. We highly recommend using short names (less than 10 characters). If you want to use more than one word, use underscore to connect the words or appropriate use of upper/lower case (e.g., MyGame). Also, make sure your chosen name has a meaning so you can remember what the project is later (e.g., Lab01). As you type in the name of your project, Visual Studio will automatically replicate the project's name as your solution's name and that's fine. Finally, don't forget to map your project's location appropriately. See the example below, and then hit OK.
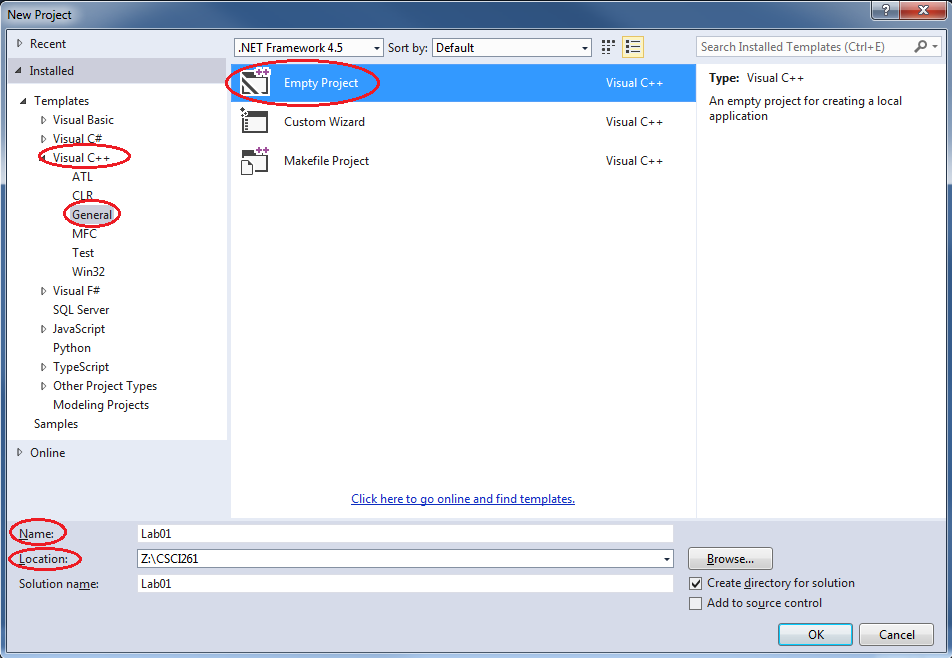
Likely Errors: If you receive an error of "The Project location is not fully trusted by the CLR runtime.", hit OK. If you receive an error of "The 'VSPackage' package did not load correctly.", hit NO. We are sorry for these types of Visual Studio errors; Visual Studio is a great program that isn't perfect.
Adding a New C++ Source Code File
The first thing you should notice when your project is created is the ''Solution Explorer'' window on the right hand side of your Visual Studio screen. If you do not see the Solution Explorer, or later decide to close this window, you can reopen it by choosing Solution Explorer in the VIEW menu (or type Ctrl+Alt+L). In this window you can see that your project is created as part of a ''Solution'' under the same name (if you didn't define a different name). Also note that your project has several separate folders:
- External Dependencies
- Header Files
- References
- Resource Files
- Source Files
We will learn more about these later. For now, your task is to create a source file named ''main.cpp''. Right click your project's Source Files folder (in the Solution Explorer window) and chose Add - New Item from the context menu (or type Ctrl+Shift+A). The ''Add New Item'' wizard window should open. At the center of the window, select ''C++ File (.cpp)''. At the bottom of the window, configure your source code's name and location (after reading the next paragraph).
The same rules we discussed for a project's name apply for a source code's name as well. In most cases, we will name the first source code file of a project simply ''main''. (You do not have to include the cpp extension; Visual Studio will do this for you automatically.)
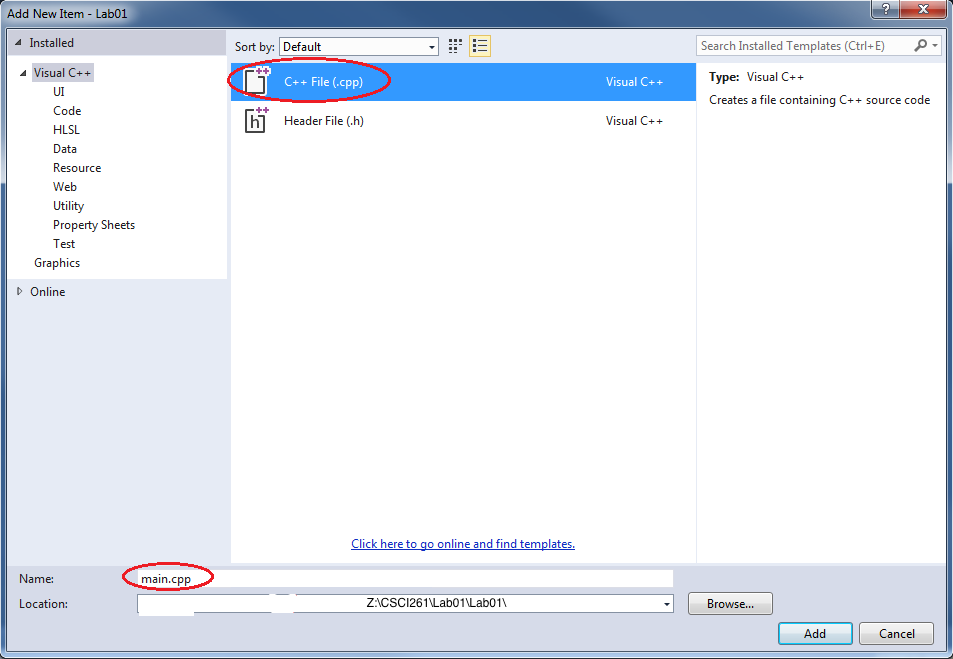
Writing your Code
After you have successfully added a new source code file, Visual Studio will automatically open the file with a text editor. You can now start typing code. Sweet! Since this is a programming class, not a typing class, enter the code between the following lines with cut/paste:
/* CSCI 261 Lab 01: XXXX (_GIVE_BRIEF_DESCRIPTION_HERE_)
*
* Author: XXXX (_INSERT_YOUR_NAME_HERE_)
*
* More complete description here...
*/
// The include section adds extra definitions from the C++ standard library.
#include <iostream> // For cin, cout, etc.
#include <string> // For string class
// We will (most of the time) use the standard library namespace in our programs.
using namespace std;
// Define any constants or global variables below this comment.
// Must have a function named "main", which is the starting point of a C++ program.
int main() {
/******** INSERT YOUR CODE BELOW HERE ********/
cout << "Hello XXXX!!" << endl; // add your name
/******** INSERT YOUR CODE ABOVE HERE ********/
return 0; // signals the operating system that our program ended OK.
}
Next, edit all places where XXXX appears in your main.cpp file with the appropriate information. When you are done, you can save main.cpp by typing Ctrl+s. (Note: You might also want to remember Ctrl+Shift+S, which is handy to save edits to multiple files.) Note the yellow vertical bar (which means unsaved lines) changes to green once save completes. Also note the line numbers in your text editor to the left of your code; if you don't see line numbers, go back and make sure you completed all steps in Lab 00.
Running your Code
The easiest way to compile and execute your project is to type Ctrl-F5. The first time you do this (or anytime you change your source file), Visual Studio will say "This project is out of date. Would you like to build it?" The correct answer is, of course, Yes!
Whoa - what happend? Something flashed and disappeared! What was that?!? Because this is a console-type of project (i.e., print something to the console), the console window will pop-up really fast and then disappear when you type Ctrl-F5. To configure your project to pause the output after an execution, right-click your project (e.g., Lab01) in the Solution Explorer window and select ''Properties'' from the context menu. Your project's ''Property Pages'' window should open. From the left side, select Configuration Properties - Linker - System. From the center of that window, change the ''SubSystem'' option to ''Console (/SUBSYSTEM:CONSOLE)''. Then click apply, and then OK. Now if you run your code again, the console window should pause showing your program's output (see below).
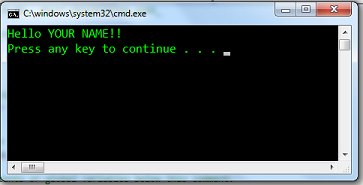
This lab taught you how to create a C++ Visual Studio project from scratch. You need to know how to create an empty project from scratch. Thus, feel free to create a second new empty console project for grins (i.e., do this lab a second time).
You are now ready to practice submitting a homework assignment to Blackboard. This assignment isn't worth any points, but we strongly encourage you to do it (and avoid losing points for incorrect submissions in the future). You game? If yes, go to: Homework 00.
Lab Submission
You will submit your solution to this lab with your first official homework assignment (Homework 01 not Homework 00). Detailed instructions for doing this are posted in Homework 01.
Optional Material: Details on the Visual Studio Interface
The default interface can be described in five sections: the menus, toolbars, Solution Explorer, Code Window, and Output Window.
The menus have the same functionality of most Microsoft Windows programs (e.g., Open File); there are, however, menu items that are specific to programming.
The toolbars consist of a standard toolbar and an adaptive toolbar. The standard toolbar will always be available and has common buttons such as New Project, Open File, Save All, etc. The adaptive toolbar will only appear when the Code Window is open and other conditions are met. It contains buttons for common programming functions such as indenting a line in your program and writing a comment to describe your program.
The Solution Explorer is similar to Windows Explorer, except focused on files that are related to an active project. All of the code files associated with your project (i.e., program) will appear here. There are tabs at the bottom of the Solution Explorer that bring up additional views useful in programming. (These tabs will be discussed later.)
The Code Window is where you will type/edit your C++ programs. It works similar to a text editor with the bonus of syntax coloring and segment grouping. You can have multiple code windows open - they will stack as tabs at the top of the Code Window. These tabs allow you to easily jump between multiple files when editing.
The Output Window keeps track of information from the compiler. When you build your program (or code), this window will list any problems that it found and give you tools to help you find and fix those problems. Once again, there are multiple tabs at the bottom of the Output Window for different views; we'll discuss these tabs later. Below the Output Window is a status bar that lists important messages, line numbers, column numbers, and certain settings. Initially, your status bar should say "Ready".
This default view contains everything you need to write and execute a program. The Solution Explorer will keep track of the files in your project, the Code Window will let you view and edit your program, and the Output Window will help you find and fix syntax errors in your program.