LAB 00 - VISUAL STUDIO SETUP
First, why is this lab zero instead of lab one? Because
computer scientists always start with zero!
(This will
become more evident later in the semester ... there's a reason
why we do it!)
Before you begin working on any programming project, you must set up some kind of "workspace" on your computer. Software engineers call this "setting up your development environment" or "setting up your dev-env". For this class, you will need only two things: an IDE (integrated development environment) and a Framework (which we'll add to our development environment later in the semester). To begin, let's adjust your Windows configuration.
Adjust Your Windows Configuration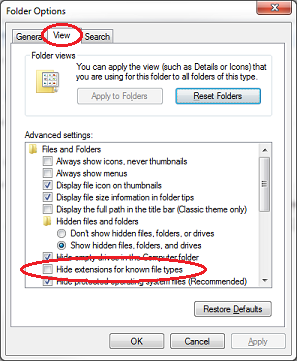
There are many things the Windows interface tries to hide from mere mortals. Since you're a Mines student, not a mere mortal, you should take off some of these training wheels. Specifically, unhiding file extensions. Follow these steps:
- Click on the Start button and select Computer in the middle of the right side of the menu. This opens Windows Explorer, not to be confused with Internet Explorer.
- In the upper-left corner of the Windows Explorer window, pull down the Organize menu and select Folder and search options.
- In the Folder Options dialog that opens, select the View tab.
- In the list of Advanced Settings, un-check the "Hide extensions for known file types" checkbox.
- Click Apply.
- Click OK.
If you're unsure of any of those steps, you can see it done in this video.
Maybe Install Your IDE (Integrated Development Environment) at Home
Note: The availability of Visual Studio is only guaranteed in our classroom locations and the CTLM Commons. However, many machines in Brown Hall labs and other campus locations may work, but we do not support or guarantee their functionality for this course.
The IDE is the main software application used to type programs; we will use Visual Studio 2015.
Visual Studio 2015 is already installed on all lab machines.
There is no need for you to download and install it.
However, if you'd like to set up your own personal computer to work on course projects (especially on Friday and Saturday night programming parties) then you will need to download and install the software. We recommend installing the Visual Studios Express for Desktop version, which is free. (You must install the Desktop version, not the Windows version.) When installing, choose all the defaults. Many programmers call this a "next-next-next" installation. How cute.
Have a Mac or a Linux box? You'll first need to install virtualization software such as VMWare Fusion or VirtualBox (easily found via Google). Second, you'll need to install Windows as a virtual machine: see the CTLM help desk for a free license (politely tell them you're a CSCI261 student). Then, within this virtual machine you can install Visual Studio C++ 2015 Express.
Another option: install CodeBlocks at home and learn a 2nd development environment. (Once you learn one, others are pretty easy.) Moving your code between Visual Studios on campus and CodeBlocks at home is pretty simple (in most cases). Note: for most students, using CodeBlocks on a Mac/Linux machine will likely be easier for you than installing a virtual machine and then Visual Studios.
Configure Your IDE
Use the Start menu to launch Visual Studio 2015 (from the "All Programs" list). The application may ask you to Sign in to Visual Studio Online; choose "Not now, maybe later". Also, the first time you launch the application, especially in the campus labs, it may ask you to specify what language you will be programming. Select Visual C++. Then choose your preferred color scheme. (To change color scheme later, choose Tools and then Options; the color scheme is under Environment/General.)
By default, Visual Studio does not display line numbers next to your code listing. Line numbers are extremely important to programmers. It seems Microsoft decided to play a joke on us by not showing line numbers in our code by default (very funny, Microsoft).
To turn on line numbers, in the main menubar at the top of the Visual Studio window, click "Tools" then "Options...". This will open a window which allows you to change many of your IDE's settings. Leave this window open for the next four steps!
On the left side of the options window, click "Text Editor"
then "All Languages." Now make sure the checkbox labeled "Line
numbers" is checked. It should look like this when you are done:

Code "style" is a sensitive subject among programmers. Style refers to things that do not matter to the computer executing your program, but can make a huge difference to humans trying to read your program (in particular, your instructors). We will discuss many style issues as the semester progresses, but for now we will address spaces, tabs, and indenting. Your IDE can try to indent your code for you and it actually does a pretty good job if configured properly.
If you closed the Options window from the previous step,
re-open it now. This time, click the arrow next to "All
Languages" and then click on "Tabs". Set both the tab
and indent sizes to four, and
select the "Insert spaces" option. It should look like this
when you are done:
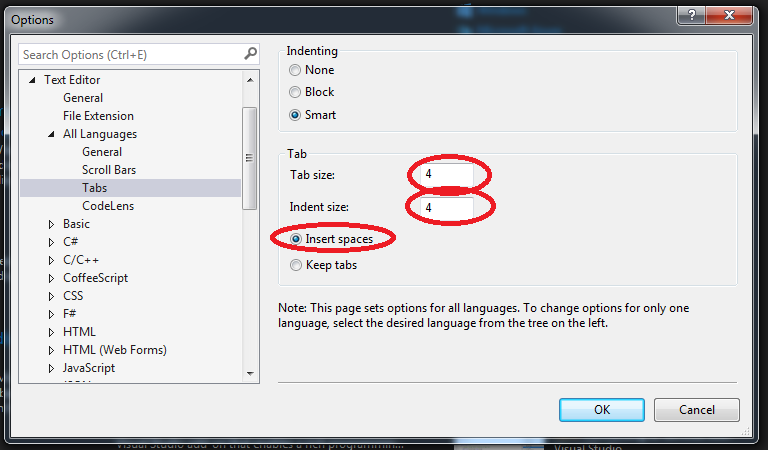
We now want to set the default
folder locations for our development (to save us time in
the future).
If you closed the Options window from the previous step,
re-open it now. This time, click the arrow next to "Projects and
Solutions" and then click "General". In the first location (for
"Projects location"), replace the default
location with "Z:\CSCI261". In the next two locations, do not
delete the whole path given. Instead, replace the
reference to "\\hornet" with "Z:\adit". When you are finished
the three locations should look like the following image:
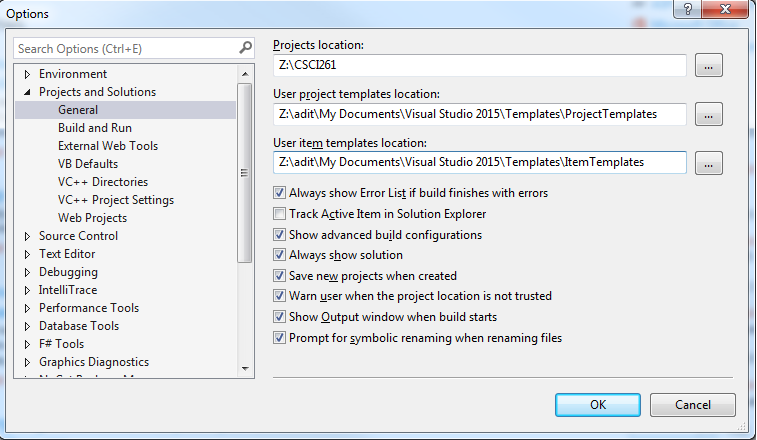
Finally, each time you make changes to your code, the IDE will rebuild the executable (this will make more sense after a few lessons). However, if there are errors, you most likely need to fix these errors before continuing. Some developers may want to run a previous version of their code, so Microsoft gives us a choice. In this class, we will always want to fix our errors before continuing, so let's select that option.
If you closed the Options window from the previous step,
re-open it now. This time, click the arrow next to "Projects and
Solutions" and then click on "Build and Run". In the middle of
the right side, for the "On Run, when build or deployment errors
occur" option, select "Do not launch":
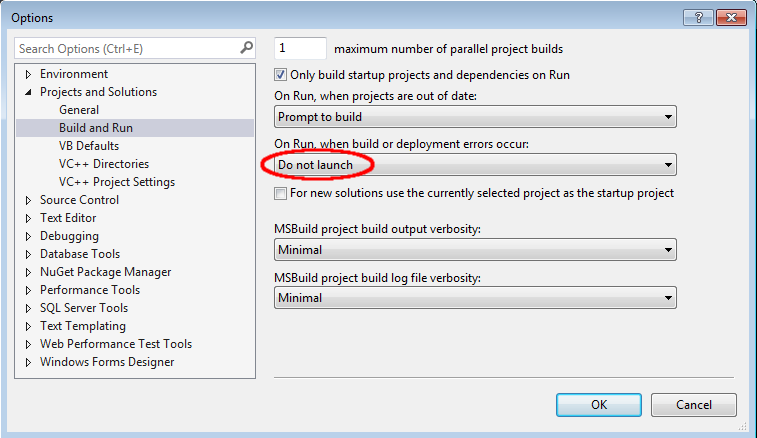
We will likely do more configuration as the semester progresses, but this is enough for now.
Test Your Setup
We will test your setup on Friday, with Lab 01.