CSCI 448 - Mobile Application DevelopmentSpring 2016 |
|
| | Home | Syllabus | Assignments | Schedule | Resources | | |
Victoria KayAssignment 1 - This is Jeopardy!Description:We created a quiz app that asks the user a series of questions and keeps track of their score. Every time they answer a question correctly, the score increases by one point. There are three different types of questions: True/False, Multiple Choice, and Fill in the Blank. The app currently only has three questions, one of each type, but can be extended to have more. True/False Question: Answering a Question Incorrectly: Answering a Question Correctly: Other Question Types: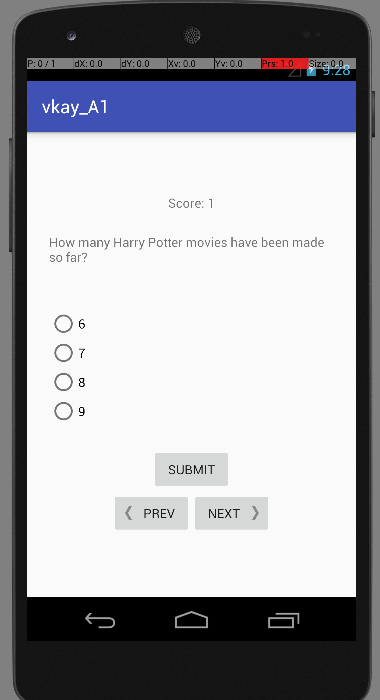
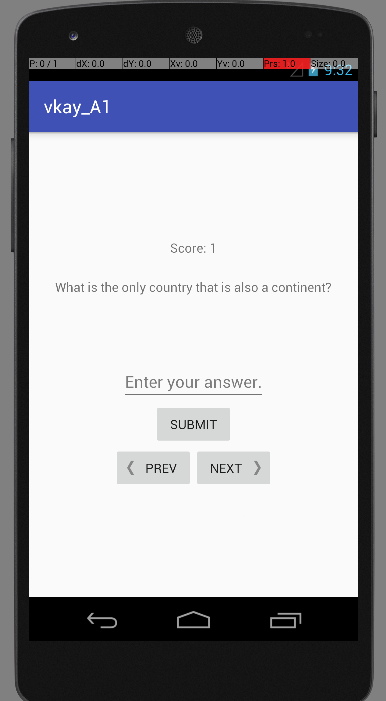
Above are the two other question types, Multiple Choice on the left, and Fill in the Blank on the right. For the Multiple Choice question, the user selects the radio button next to the answer they believe is correct and then hit submit to check the answer. The same toasts will appear depending on if the selected answer was correct or incorrect. For the Fill in the Blank question, the user types in their answer and also hits submit, again with the appropriate toast telling them their results. The answer is not case sensitive, so the answer "Australia" is just as good as "aUstrAliA." Once the user has seen the last question and hits the next button, the user will see the first question again. When they are on the first question, they may also press the previous button and see the "last" question, meaning the last question in the array. Assignment 2 - Tic Tac ToeDescription:For this assignment, I created a basic Tic Tac Toe game. The user is allowed to either play versus a computer in one player mode, or they can play with a friend in two player mode. The user can also choose whether cats or dogs will go first. When a game ends, a message appears either at the top or the left of the screen to show who the winner was. The overall score is shown at the top of the game screen to show how many games the cats and dogs have won, and how many draws have occurred. Through the options menu, the user may clear their score. Welcome Options Game Play Landscape Mode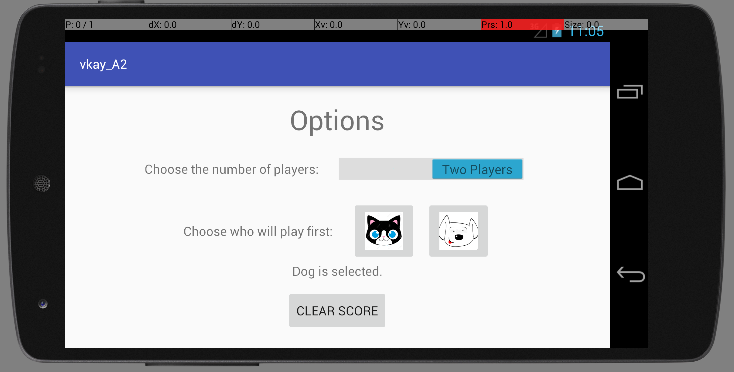
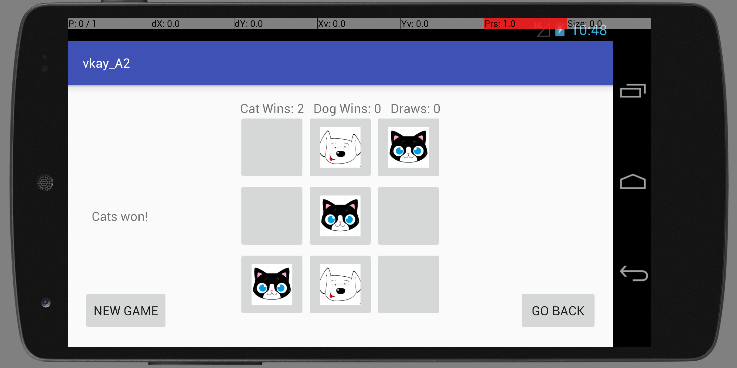
If the user wants to switch things up, they can turn their device and experience the app in landscape mode. If they are in the middle of a game, they can rotate their device and pick up right where they left off and continue playing. Assignment 3 - Criminal IntentDescription:For this assignment, we created an app that keeps track of crimes. It allows the user to add, delete, and edit crimes. It is compatible with both phones and tablets. The user can use the features of other apps on their device such as the camera, contacts, and messages to interact with the Criminal Intent app. Home Screen Add a New Crime Landscape and Tablet View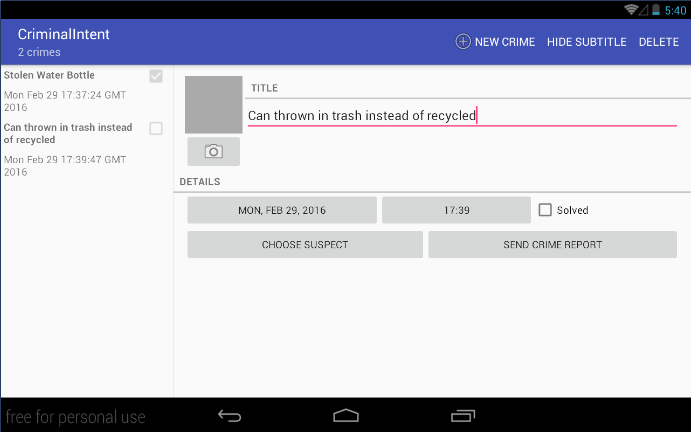
The app is also compatible with tablets, using a two-pane view so the crimes are shown in the left pane, and the crime editor and details are shown in the right pane. This is the same view as the landscape mode on a phone. All of the previous options remain, including those in the toolbar. Assignment 4 - Marble MadnessDescription:I created a game app where the user tilts and rotates their device to control a ball moving around on the screen. The goal is to get the ball into the green hole while avoiding the red hole. The game is over when the ball makes it into one of the holes. Game Play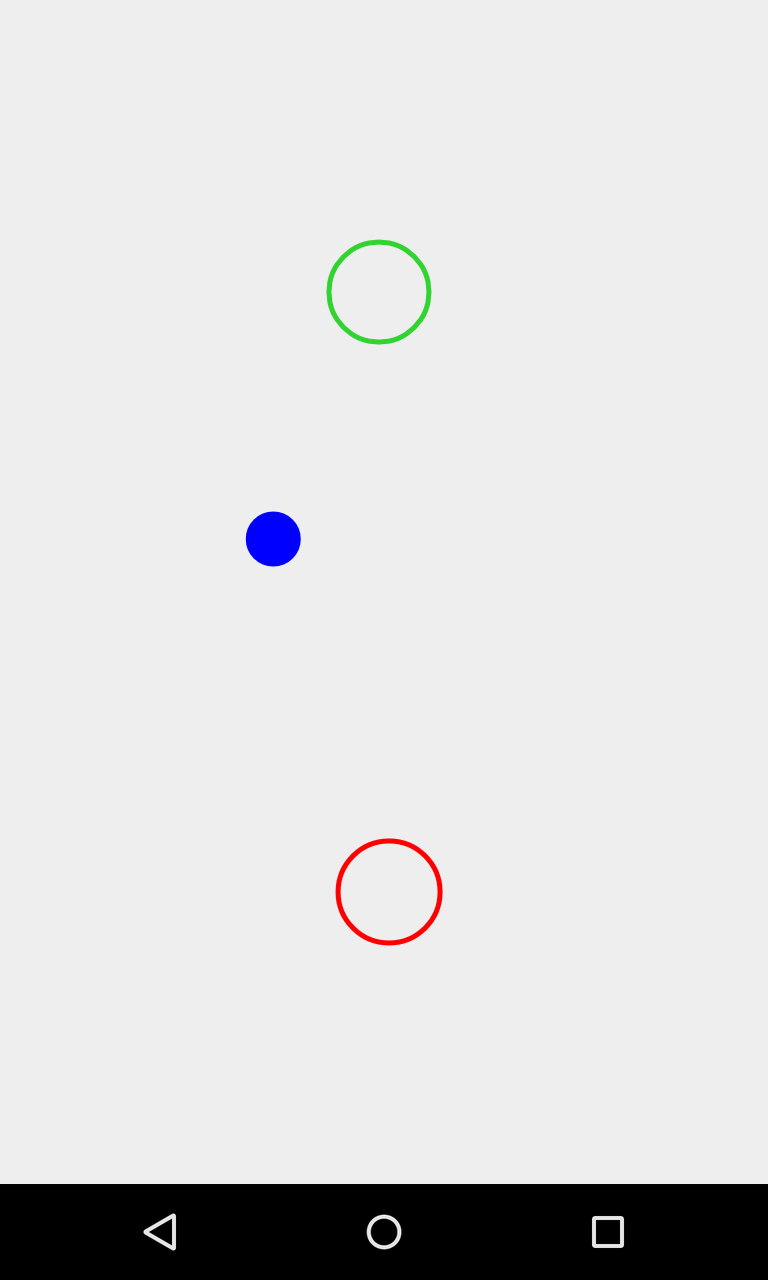
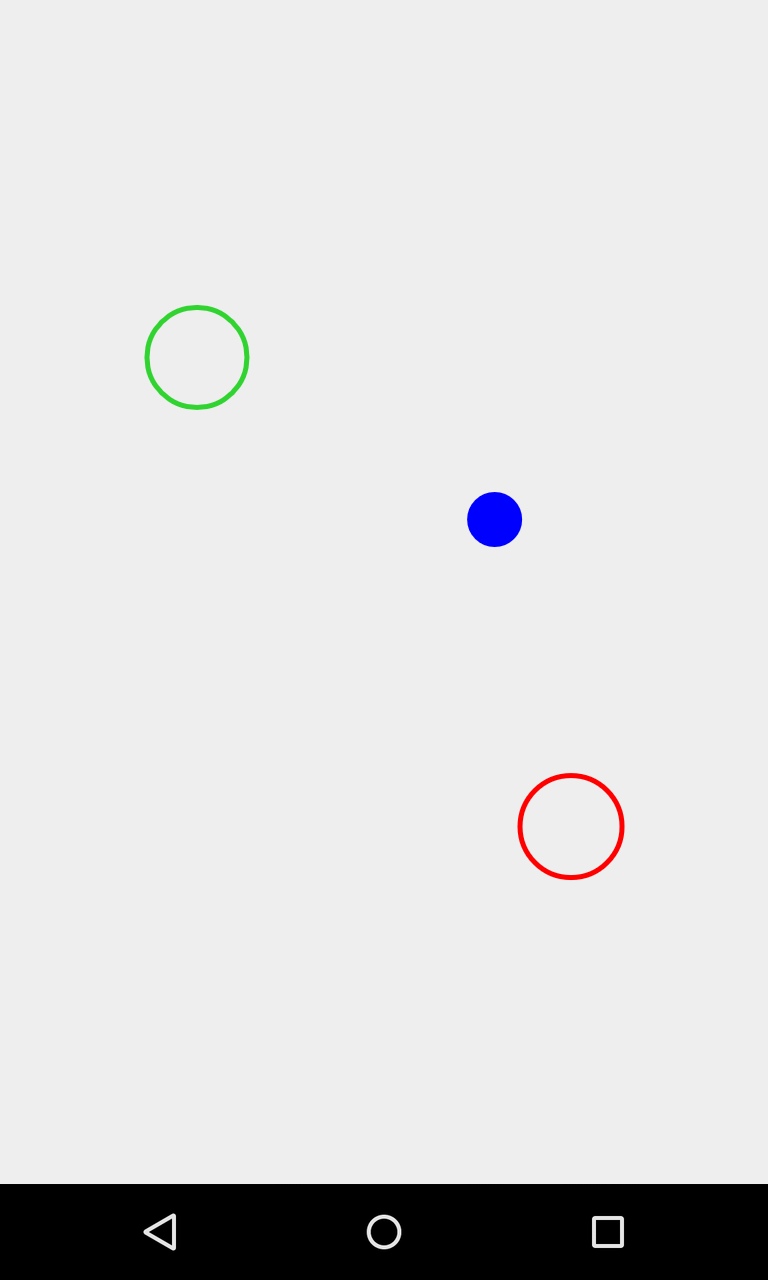
When the user starts a game, the green hole is at the top of the screen and the red hole is at the bottom. When the phone is rotated, the holes also rotate in the same direction. For example, rotating the phone in a counter-clockwise direction rotates the holes in a counter-clockwise direction. The screenshot on the right show the phone and holes rotated in this way. The acceleration and direction of the ball is controlled by the tilt of the device, so tilting the phone to the right makes the ball go to the right, tilting it down on the bottom of the device brings the ball to the bottom of the screen, etc. The ball will also bounce off of the sides of the walls as the user is playing. Game Over
The game ends when the player has gotten the ball into one of the two holes. If the player got it into the green hole, they won and if they got it into the red hole, they lost. When the game is over, the player can play again or quit. If they choose to play again, the game is reset to how it was at the start of the game. If they choose to quit, the user will exit the app and be brought back to their phone's home screen. Assignment 5 - MapItDescription:This program displays a map, and then when the floating action button with the face is pressed, the user's location is queried and the map zooms to that location and places a marker. It displays various statistics when the map marker is pressed. We used the OpenWeatherMaps and Flickr APIs and Google MapView to create this app. Home Screen Getting Statistics | |
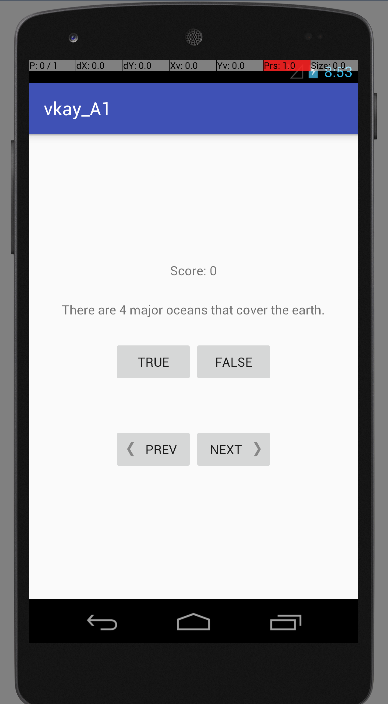 When the app is first opened, the user is greeted with their first question, a True/False question. The score is
always displayed at the top, with the user starting with zero points, and the question is right underneath. Because
this is a True/False question, the user chooses their answer by hitting either the "TRUE" button, or the "FALSE"
button. They can skip the question without answering or gaining any points by hitting the "NEXT" or the "PREV"
button. They may also click the text of the question to move to the next question.
When the app is first opened, the user is greeted with their first question, a True/False question. The score is
always displayed at the top, with the user starting with zero points, and the question is right underneath. Because
this is a True/False question, the user chooses their answer by hitting either the "TRUE" button, or the "FALSE"
button. They can skip the question without answering or gaining any points by hitting the "NEXT" or the "PREV"
button. They may also click the text of the question to move to the next question.
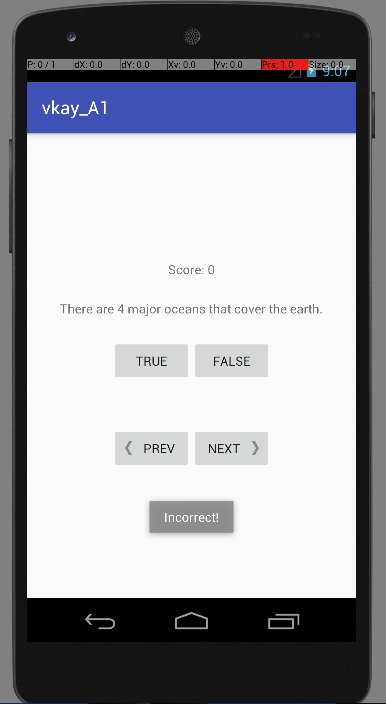 When the user chooses the wrong answer, a toast will appear in the bottom of the screen that tells them they choose
incorrectly. The score in not incremented and they may choose to either move on to another question, or try the
question again by hitting one of the answer buttons.
When the user chooses the wrong answer, a toast will appear in the bottom of the screen that tells them they choose
incorrectly. The score in not incremented and they may choose to either move on to another question, or try the
question again by hitting one of the answer buttons.
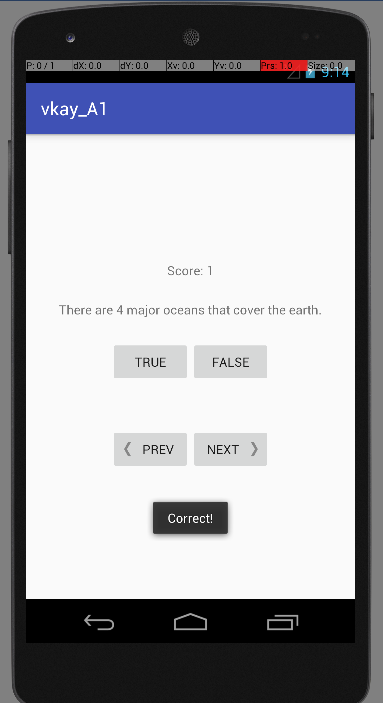 When the user choose the correct answer, a toast appears telling them they chose correctly. The user gets one point
added to their score. They are currently allowed to answer the question correctly (or incorrectly) as many times as
they like, and their score will keep incrementing. To move on to the next question, they should press the "Next" button.
When the user choose the correct answer, a toast appears telling them they chose correctly. The user gets one point
added to their score. They are currently allowed to answer the question correctly (or incorrectly) as many times as
they like, and their score will keep incrementing. To move on to the next question, they should press the "Next" button.
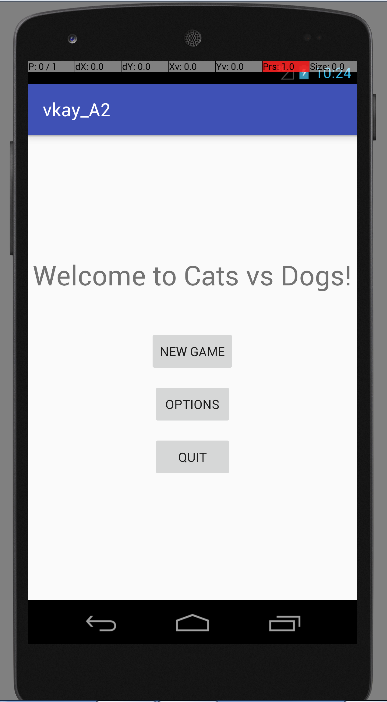 First, the user is brought to the welcome screen. They may choose to immediately start the game with the default
settings. These settings are one player with cats going first. When playing against the computer, the human is always
cats, and the computer is always dogs. If the user wants to change these settings, they may go to the options screen
from the welcome page. The user can also quit the app from the welcome screen.
First, the user is brought to the welcome screen. They may choose to immediately start the game with the default
settings. These settings are one player with cats going first. When playing against the computer, the human is always
cats, and the computer is always dogs. If the user wants to change these settings, they may go to the options screen
from the welcome page. The user can also quit the app from the welcome screen.
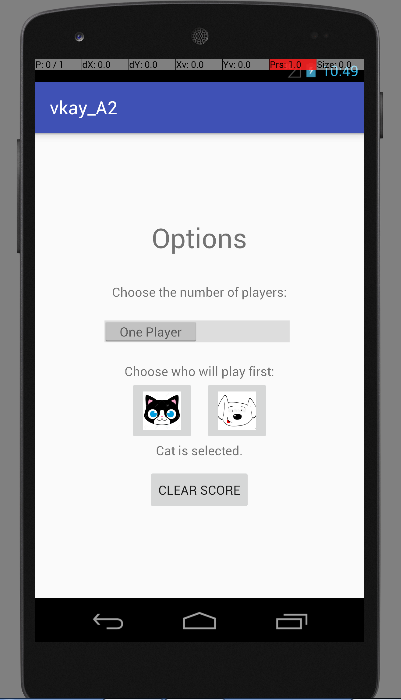 The screen on the left is what the user will see if they press the options button. The user can use the slider to
toggle between one player and two player. The user simply presses the button of the animal they would like to go first
and a message appears below the images of which animal is selected. The Clear Score button resets the user's game/win
history.
The screen on the left is what the user will see if they press the options button. The user can use the slider to
toggle between one player and two player. The user simply presses the button of the animal they would like to go first
and a message appears below the images of which animal is selected. The Clear Score button resets the user's game/win
history.
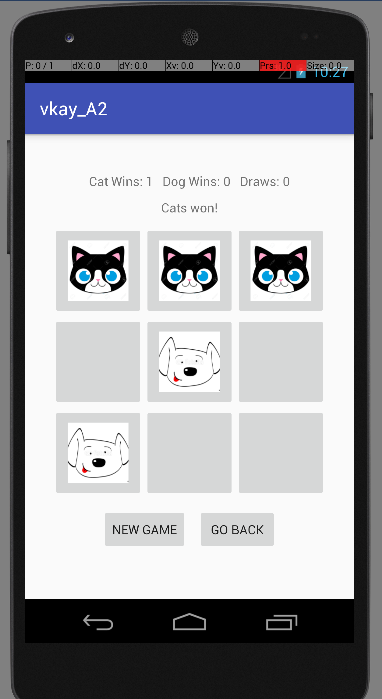 When the user starts a new game, they are shown an empty "grid" of grey squares. Each square is a possible location for
the user to place their cat. The usual rules of Tic Tac Toe apply, so any three in a row of the same symbol means a win.
In one player mode, the user will place their piece (if they are going first), and then the computer chooses an open spot
to place its piece. If the user has chosen that dogs go first, then the computer will place its dog first, and then the
user may place theirs. Once one of the players has won, the score will be incremented appropriate and a message will
appear announcing the winner. The user can then press the new game button and the grid will be cleared for a new game. If
the user wishes to go back to the welcome screen, they can either press the "Go Back" button, or the back button on their
phone. The score is saved between these transitions.
When the user starts a new game, they are shown an empty "grid" of grey squares. Each square is a possible location for
the user to place their cat. The usual rules of Tic Tac Toe apply, so any three in a row of the same symbol means a win.
In one player mode, the user will place their piece (if they are going first), and then the computer chooses an open spot
to place its piece. If the user has chosen that dogs go first, then the computer will place its dog first, and then the
user may place theirs. Once one of the players has won, the score will be incremented appropriate and a message will
appear announcing the winner. The user can then press the new game button and the grid will be cleared for a new game. If
the user wishes to go back to the welcome screen, they can either press the "Go Back" button, or the back button on their
phone. The score is saved between these transitions.
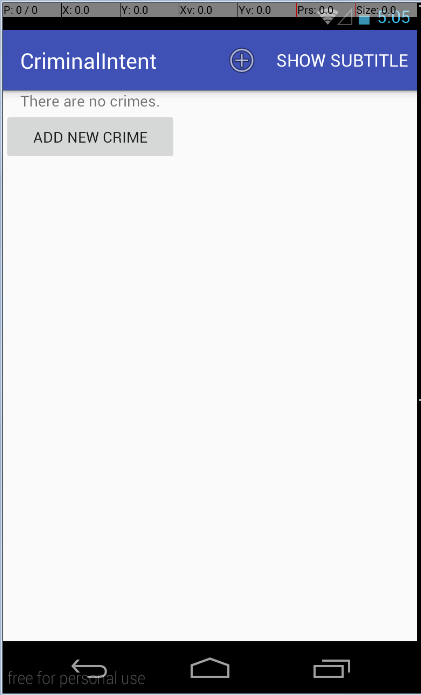 Upon opening the app, the user is brought to the home screen where there is a toolbar with two options and no crimes being
displayed (because no crimes have been created yet). The user can start by hitting the "Add New Crime" button, and then can
later hit the + button in the toolbar to create a crime after the first one. Pressing the "Add New Crime" button will create
an empty shell of a crime, and then the user can tap this empty crime to edit the details of it. Hitting the + button will
bring the user directly to the crime creation page. The user can also press the "Show Subtitle" button in toolbar to show
the total number of crimes.
Upon opening the app, the user is brought to the home screen where there is a toolbar with two options and no crimes being
displayed (because no crimes have been created yet). The user can start by hitting the "Add New Crime" button, and then can
later hit the + button in the toolbar to create a crime after the first one. Pressing the "Add New Crime" button will create
an empty shell of a crime, and then the user can tap this empty crime to edit the details of it. Hitting the + button will
bring the user directly to the crime creation page. The user can also press the "Show Subtitle" button in toolbar to show
the total number of crimes.
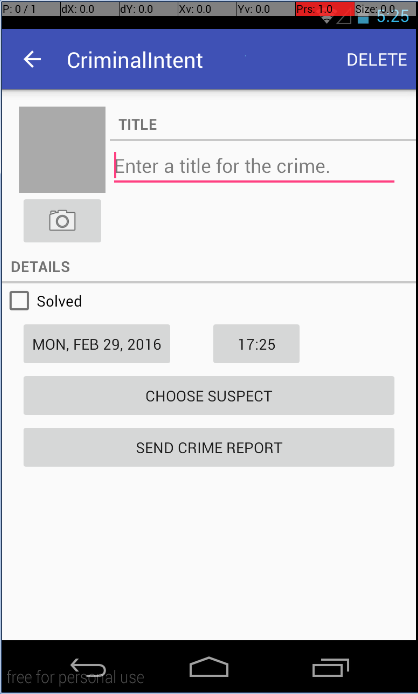 On the crime creation page, the user has the option to specify many details about the crime. They can enter the title of the
crime, choose the date and time, check the box to show whether the crime is solved, choose a suspect from their phone
contacts, send a crime report via an appropriate app, and take a picture of the crime scene. Once the user has taken a
picture, they may touch the picture to bring up a bigger version of it in a dialog.
On the crime creation page, the user has the option to specify many details about the crime. They can enter the title of the
crime, choose the date and time, check the box to show whether the crime is solved, choose a suspect from their phone
contacts, send a crime report via an appropriate app, and take a picture of the crime scene. Once the user has taken a
picture, they may touch the picture to bring up a bigger version of it in a dialog.
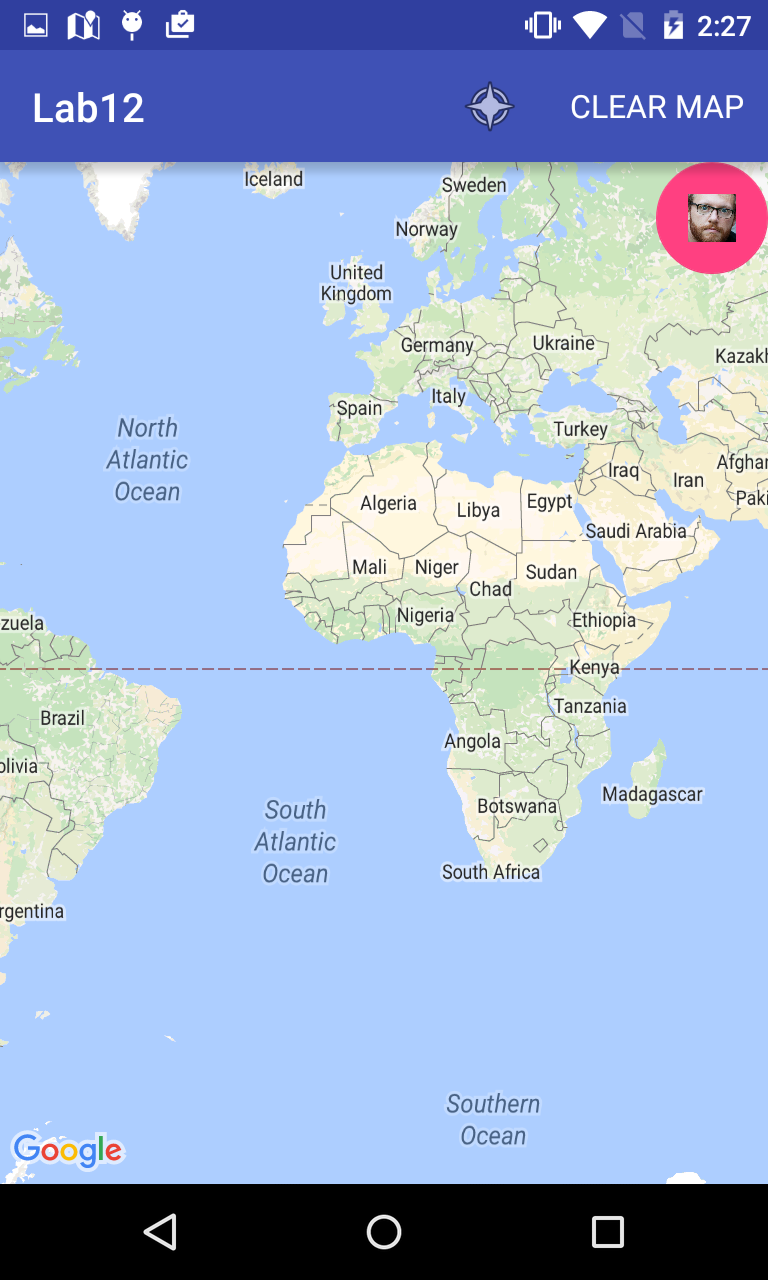 The user is first brought to this screen. A map is displayed with a floating action button. When this button is pressed, the user will be zoomed in to their location.
The user is first brought to this screen. A map is displayed with a floating action button. When this button is pressed, the user will be zoomed in to their location.
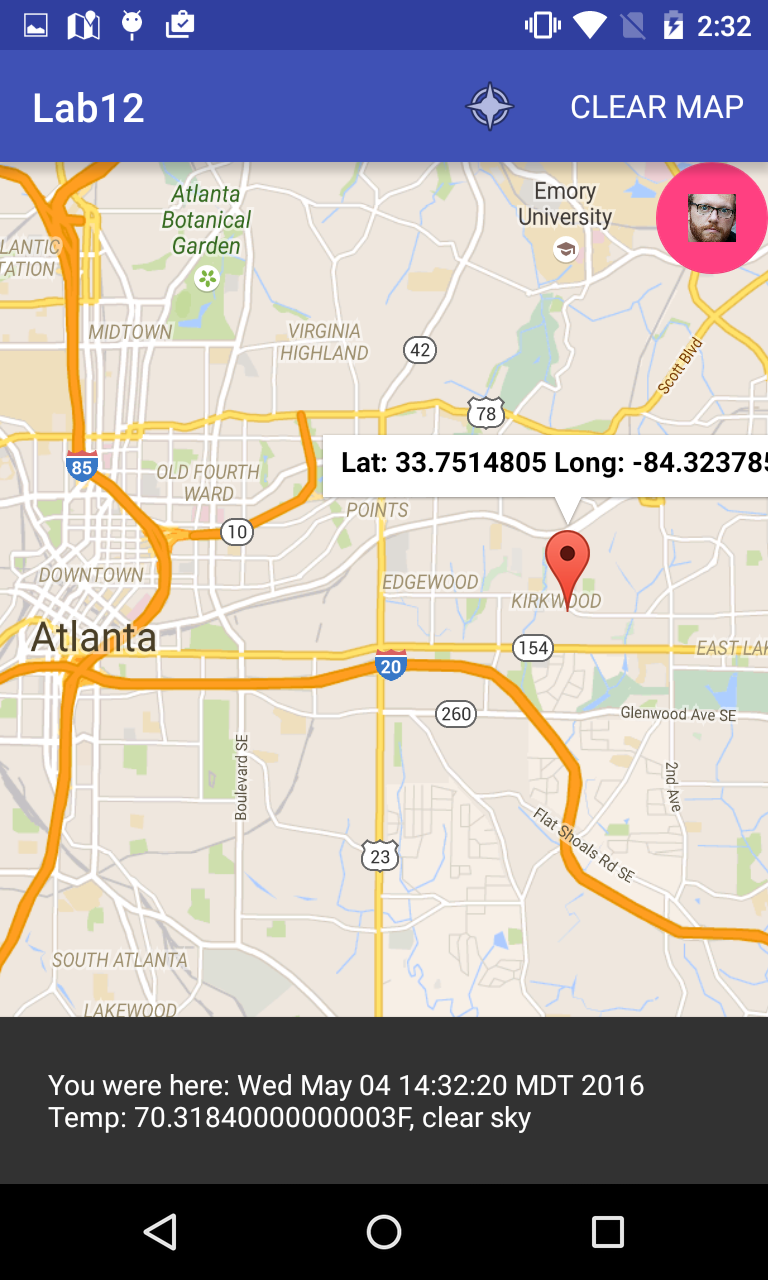 Both date and weather data will be displayed in a snackbar when the marker is pressed, as shown above. The latitude and longitude are also displayed above the marker as a title. Pressing the clear map button in the top right corner will remove all of the markers on the map.
Both date and weather data will be displayed in a snackbar when the marker is pressed, as shown above. The latitude and longitude are also displayed above the marker as a title. Pressing the clear map button in the top right corner will remove all of the markers on the map.